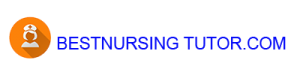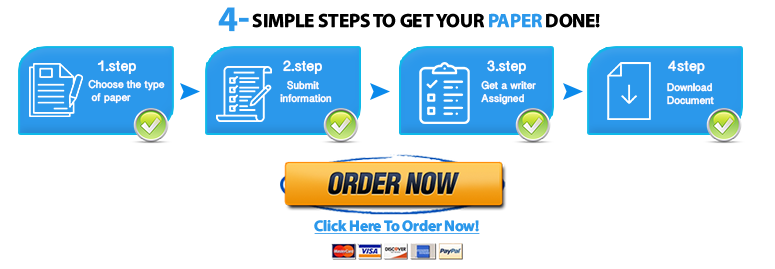power point volume
GO16_PP_COMP_GRADER_CAP_AS – Business Intelligence 1.5
Project Description:
In this project, you will apply skills you practiced from the Objectives in PowerPoint Chapters 1 through 8. You will develop a presentation that Bill Simpson, Vice President of Strategic Planning, will show at a corporate retreat; the presentation will summarize the company’s plans to implement a business intelligence strategy.
Instructions:
For the purpose of grading the project you are required to perform the following tasks:
|
Step |
Instructions |
Points Possible |
|
1 |
Start PowerPoint. Download and open the file named pAppCap_BI_Strategy.pptx. |
0.000 |
|
2 |
Format the background of Slide 1 with the pAppCap_Blocks.jpg picture from the downloaded project files. Apply bold to the subtitle and change the font size to 32. |
2.000 |
|
3 |
In Slide Master view, on the Title and Content Layout slide, insert a Rectangle shape at 5.5 inches on the right half of the horizontal ruler and 1.5 inches on the lower half of the vertical ruler. Change the height to 0.5 and the width to 1.0 inches. From the files downloaded with this project, insert the picture pAppCap_Hand.jpg as the shape fill. Change the shape outline to the Standard color Dark Blue. Change the shape outline weight to 2 ¼ pt. Close the Slide Master. |
4.000 |
|
4 |
On Slide 2, in the content placeholder, center the paragraph, increase the font size to 32, and then apply Bold and Italic. Change the line spacing of the content placeholder text to 1.5. Format the placeholder with the first Bevel shape effect—Round. Change the shape fill color to Blue, Accent 2, Lighter 40% and then change the font color to White, Background 1. Note, depending upon the Office version used, the shape effect name may be Circle. |
4.000 |
|
5 |
On Slide 3, change the slide Layout to Content with Caption. In the content placeholder, from the files downloaded with this project, insert pAppCap_Paper.jpg. Apply the first Reflection picture effect—Tight Reflection: Touching. |
3.000 |
|
6 |
On Slide 3, merge the four triangle shapes using Union. In the Notes pane, type Data proliferation has become a major problem for business and government. (including the period). Insert a new slide with the Two Content layout. On the inserted slide, type and center the slide title Benefits of Business Intelligence (no period). |
6.000 |
|
7 |
On Slide 4, in the content placeholder on the left, type the following six list items and then change the font size to 28 and apply Numbering: |
3.000 |
|
8 |
On Slide 4, in the placeholder on the right, insert an Online Picture of a blue puzzle piece. Note, alternatively, search for an image in a web browser, and then download and insert a relevant image from the results. Set the height of the image to 3″. Align it to the middle of the slide. Enter the Alt Text Title of the picture as blue puzzle piece (no period). |
3.000 |
|
9 |
On Slide 4, at the end of 1. Improved performance, add the comment: 15% projected improvement (no period). Apply the Float In entrance effect to the numbered list. |
4.000 |
|
10 |
On Slide 5, in the content placeholder, insert the Process type SmartArt graphic Segmented Process. Change the color to Colored Fill – Accent 2, and then apply the 3-D Inset style. Hide the background graphics on Slide 5 only. |
3.000 |
|
11 |
On Slide 5, in the SmartArt, in the top, dark blue Text rectangle, type Data and then click in the Text placeholder below and to the left. Type Analyze and then click in the Textplaceholder to the right. Type Synthesize. |
1.500 |
|
12 |
On Slide 5, in the middle of the SmartArt graphic, click the dark blue shape. Type Information and then click in the Text placeholder below and to the left. Type Insight and then click in the Text placeholder to the right. Type Experience. |
1.500 |
|
13 |
On Slide 5, in the SmartArt, in the last dark blue shape, type Intelligence and then click in the Text placeholder below and to the left. Type Competitive Advantage and then click in the Text placeholder to the right. Type Increased Market Share. |
1.500 |
|
14 |
On Slide 5, animate the SmartArt by applying the Wipe entrance effect with Effect Options set to From Top. Change the start option so that the SmartArt animation begins After Previous. |
3.000 |
|
15 |
Insert a Section Header slide after Slide 5. On the Section Header slide, add the title Data and Information and the subtitle Front Range Action Sports. On the thumbnail pane, between Slides 5 and 6, add a section, and rename it Data and Information. |
4.000 |
|
16 |
On Slide 7, in the content placeholder, insert a Clustered Bar chart. In the worksheet, enter the following data in column A: In column B enter: In column C enter: In column D enter: |
4.000 |
|
17 |
On Slide 7, apply Chart Style 7, and then remove the Chart Title element. Change the Chart Legend to the Right. Animate the chart by applying the Fly In entrance effect. |
4.000 |
|
18 |
On Slide 8, select the picture. Recolor the picture with Preset—Turquoise, Accent color 1 Light. Apply a picture border with a 3 pt. weight. Set the picture border color to Turquoise, Accent 1, Darker 25%. |
4.500 |
|
19 |
On Slide 8, insert the audio file pAppCap_Whoosh.wav from the downloaded project files. Set the volume to Medium, check Hide During Show, and then set to Start Automatically. |
5.000 |
|
20 |
On Slide 9, in the content placeholder, insert a table with 3 columns and 3 rows. Type the following text in the table. Column 2: Column 3: |
5.000 |
|
21 |
On Slide 9, apply the Light Style 2 – Accent 2 table style to the table, and then set the table height to 4.2″. Distribute the table rows. |
3.000 |
|
22 |
On Slide 9, to the first row, apply the first Cell Bevel effect—Round. Change the font size of all of the table text to 28. Center all of the text in the table horizontally and vertically. Note, depending upon the Office version used, the effect name may be Circle. |
3.000 |
|
23 |
On Slide 9, in the title placeholder, select Business Intelligence, insert a hyperlink to http://en.wikipedia.org/wiki/Business_intelligence and add the ScreenTip, Business Intelligence Definition (no period). |
5.000 |
|
24 |
In the slide thumbnails, select Slides 3 and 10. Apply a solid fill background color—Turquoise, Accent 3, Lighter 40%. |
2.000 |
|
25 |
On Slide 10, in the blank content area, insert a WordArt using Fill: Black, Text color 1; Outline: White, Background color 1; Hard Shadow: White, Background color 1. Select the WordArt text, press ENTER two times, and then type Business Intelligence. Insert the picture pAppCap_Hand.jpg from the downloaded project files as a shape fill. Note: Depending upon the Office version used, the style name may be Fill – Black, Text 1, Outline – Background 1, Hard Shadow – Background 1. |
5.000 |
|
26 |
On Slide 10, resize the WordArt to height 2.0 and width 6.6. Align Center and Middle. To the WordArt, apply a shape outline, Turquoise, Accent 1 and weight of 3 pt. |
5.000 |
|
27 |
On Slide 10, on the title placeholder, apply the Faded Zoom entrance effect animation. Note, depending upon the version of Office you are using, the animation name may be Zoom. |
3.000 |
|
28 |
Create a Custom Slide Show and name it Winning Strategy with Slides 1, 4, 9, 10 (in that order). |
3.000 |
|
29 |
To all of the slides in the presentation, apply the Page Curl transition, and then change the Effect Options to Single Left. |
5.000 |
|
30 |
Save the presentation. Close PowerPoint. Submit the presentation as directed. |
0.000 |
|
Total Points |
100.000 |