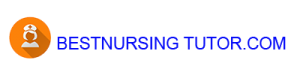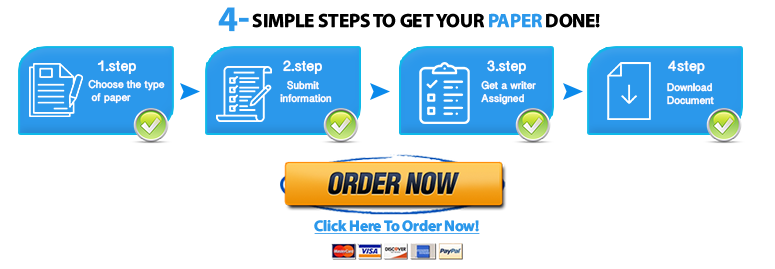Highline Community College Business Technology Project
Highline Community College Business Technology Project
In daily life, you solve all sorts of problems, such as which car purchase makes the most economic sense when comparing purchase price, mileage, and maintenance, or which software package will help your biking club manage its funds, plan road trips, and keep memberships up to date. To solve these and other problems, you need to collect data that tracks the current situation, determine your ultimate goal, and then follow a logical progression to the best solution. Developing an Excel table can help you track the data you need to solve such problems. In this exercise, you need to select an activity in which you participate or an organization to which you belong, and identify a one-time or process-oriented problem that needs to be solved. Then, create a worksheet and develop an Excel table to track relevant data and create a solution to the problem, using the Excel skills and features presented in Tutorials 5 through 8. Note: Please be sure not to include any personal information of a sensitive nature in any worksheets you create to submit to your instructor. Later, you can update the worksheets with such information for your own personal use. 1. Identify a problem to solve. This can be a one-time problem, such as a car purchase, or a processoriented problem, such as tracking membership data for a club to which you belong. Determine feasible alternatives to solve the problem, and then collect the data you need to evaluate these alternatives. 2. Plan the organization of your workbook and the Excel table you will develop based on how you will use the data. Consider the outputs you want to create, and the fields needed to produce those outputs. Decide what each record represents (such as data on a participant), and then identify the fields and field names (such as last name, first name, birth date, and so on) within each record. What calculations will you need to perform? How do you want to format the information? 3. Create a Documentation worksheet that includes your name, the date, and the purpose of your workbook. Include a data definition table to document the fields in each record. Format the worksheet appropriately. 4. Create an Excel table to track the data needed to solve the problem you identified. Enter an appropriate table name and column headers. Add one or more calculated columns to the table to perform calculations on the data that you will use to solve the problem. 5. Improve the appearance of the table by using appropriate formatting. 6. Apply validity checks to improve the accuracy of data entry. Page 2 7. Add records to the table. 8. Apply conditional formatting to at least one column in the table to visually highlight some aspect of the data that will help you evaluate and solve the problem. 9. Add a comment to the column with the conditional formatting to explain what the conditional formatting shows, and how it will help you to evaluate and solve the problem. 10. Insert a Total row in the table, and then make appropriate summary calculations that you can use to evaluate and solve the problem. 11. Divide the table into two horizontal panes–one for the data, and one for the Total row. 12. Sort the data in a logical way. 13. Use a filter to answer a question about the data to help you evaluate and solve the problem. 14. Create a PivotTable and a PivotChart to analyze the data. Format, filter, and sort the PivotTable appropriately. 15. In a Word document, explain the problem you solved, identify the alternatives you considered, document the data you collected to evaluate the alternatives, and then describe the results of your analysis. Include the PivotChart in the Word document. 16. In an appropriate worksheet, insert a hyperlink that links to the Word document you created. 17. Create at least one macro to automate a repetitive task you need to perform in the workbook, such as printing or saving a worksheet as a PDF file. 18. Prepare your workbook for printing. Include headers and footers that indicate the filename of your workbook, the workbook’s author, and the date on which the report is printed. If a printed worksheet will extend across several pages, repeat appropriate print titles across all of the pages, and include page numbers and the total number of pages on each printed page. 19. Save the workbook. Submit both your Excel Workbook and your Word document into a folder and zip the completed folder. Attach the zipped folder to the Canvas dropbox.